- Change Administrator Account In Windows10
- How To Change Administrator On Dell Laptop
- How To Change Administrator On Dell Inspiron
Then click on Change account type under the User Accounts section. Click on the user that you want to change. Then choose Change the account type. Choose the radio button next to Administrator. Click on Change Account Type. The changes will be reflected when you go back to the previous screen. Repeat these steps for every user you want to. How to Change Administrator Name on Windows 10 from Computer Management. One of the fastest ways to rename the Administrator account is via Computer Management. Here are the detailed steps: Right-click start menu. Then select Computer Management. When Computer Management opens, expand Local Users and Groups. Then click on the Users node.
'Sir. I have a dell laptop model inspiron 3421 and I have a bios password problem. i totally forget my password. so plz tell me how to remove and fix it thanks.'
One of the most important password on your computer is BIOS (Basic Input / Output System) password. The information you have over the BIOS is referred as ESCD (Extended System Configuration Data). Setting up a password for BIOS is very helpful if you wish to prevent the system from booting up an operating system under unauthorized access. This does protects your sensitive information that you have over your PC.
Best 4 Ways to Reset/Remove BIOS Password on Dell Laptop
In circumstances where you forget the BIOS password or the information over BIOS get corrupted due to sudden power surge or cut events, hardware incompatibility (for a specific setting) or incorrect settings by the user. In such cases, it becomes vital to remove BIOS password as you may get permanently locked out of your computer. Now, if you're looking for how to remove bios password using cmd or on dell laptop, you're reached your destination. We're going to explore the various means by which you can remove bios password on dell laptop.
1. Reset Defaults Option
First and foremost method is to reset BIOS to its defaults. Here's the step by step tutorial on it.
- First, boot up your computer and when you get to see Dell loading screen, hit the 'F2' key to launch the BIOS. You'll now witness that 'Entering Setup' will appear on the screen.
- Once you have the BIOS up and running, depending on the age and its type, you can either make use of the 'F9' key to Load Defaults (as is displayed on the bottom of the screen) to force reset the defaults. Or, you can also hit the 'Alt' + 'F' key combination over your keyboard. Also, hitting the 'Load Defaults' button available on your screen will also serve the purpose to load the factory defaults.
- Now, you need to hit the 'Esc' on your keyboard to exit the BIOS menu. Before you exit, it will ask you whether to save the changes or discard them. Opt for 'Save and exit' option in order to allow the changes to come into effect, hit 'Enter' on it and you're done.
- Once your computer reboots, all your BIOS settings are restored back to its factory state now.
Note: Please ensure what key is defined to boot your laptop into BIOS mode as for certain models, you may have to use a different key. You can check it at the bottom of the screen while the boot process is going through, boot into BIOS key is displayed right there.
2. Using PSWD Jumper
In order to make use of PSWD jumper to remove bios password in dell laptop, first you need to ensure that PSWD on your PC has two or three needles. This is because you need to follow a specific set of instructions to remove bios password in dell laptop for different PSWD needles.
When the PSWD has Two Needles
- Turn off your computer and remove the power line (battery) and ensure the main board led is not glowing anymore.
- Now, find the PSWD jumper over your main board.
- Then, plug out the jumper cap from the PSWD needles and reboot your Dell computer. You shall hear a sound of drop now, this would mean that the BIOS password is removed successfully.
- Turn off your Dell computer afterwards and plug in the jumper cap back to the PSWD needles.
- That's it, you're no longer required to enter BIOS password in order to access BIOS settings.
When PSWD has Three Needles
- Step 1 and Step 2 from above, remains the same.
- In case, you find out that your PSWD jumper has 3 needles, you need to plug out the jumper cap of PSWD placed on the needles 1-2 and plug it into the needles 2-3. Reboot your PC and you shall hear a sound of drop now.
- Now that you've successfully removed the BIOS password on dell laptop computer, turn it off and then reverse the jumper back to its original state i.e. on 1-2 needles.
- Reboot your PC again and you're all sorted.
3. Using CMD
In order to reset BIOS password using CMD you must be able to launch the DOS mode over your computer. For this, you need to plug in a bootable media that boots you up in DOS mode where you can execute the following commands (without quotes) followed by Enter after each of them:
- 'debug'
- '-o 70 2e'
- '-o 71 ff'
- '-q'
That's it, now reboot your PC and you're all sorted!
Shortcomings of removing BIOS password
Well, though the aforementioned ways will certainly help you to remove BIOS password, there are several shortcomings for them if you opt to do it on your own. It is known fact that altering the BIOS involves great risks, you may end up corrupting your entire computer system. Eventually, losing your entire data. So in such a case, the safest bet is to reset the BIOS password in a way that won't harm your PC and here we're going to explore them up.
Remove Internal CMOS Battery
For this, you need to be quite careful as you need to open up your computer's casing to remove the CMOS battery. Once you've done it, plug out the coin cell CMOS battery from the main board. Now, wait for approximately 5 minutes (depending on your motherboard, you may need to wait for longer). Then, slot it back. Congratulations! You're done clearing everything over your BIOS and resetting the settings to its defaults.
Final Verdict
While moving towards concluding the today's post, we do hope that you now have full understanding on how to remove bios password using cmd. Since, forgetting password is a common phenomenon, what if you no longer remember your Windows password? Well, fret not. Here comes PassFab 4WinKey for your rescue. With this powerful tool you need to perform such lengthy and technical steps that you were doing while removing bios password in dell laptop. The process is as simple as 1-2-3 thing. Be it local user account or an admin account or a Microsoft account, in just a couple of clicks you can effortlessly reset or remove the passwords of the respective accounts.
If the administrator account you want to change is linked to a Microsoft account, you can change an admin’s name by going to settings > Accounts > Your Info, and then clicking on the Manage my Microsoft Account option. This will take you to Microsoft’s website, where you can edit your profile. Make sure to restart your device after you’re done. Here’s how to change an administrator name on Windows 10:
Once you restart, you will see your new username on the sign-in screen.
- Open the Windows Start menu. You can do this by clicking the button in the lower-left corner of your screen shaped like the Windows logo.
- Then select Settings. This is the gear-shaped icon just above the power button.
- Then click on Accounts.
- Next, click on Your info. You can find this option in the left sidebar.
- Click on Manage my Microsoft Account. This will take you to your Microsoft account webpage.
- Then click More actions. You can find this drop-down menu next to your user account name in the top left corner.
- Next, click Edit profile from the drop-down menu.
- Then click Edit name under your current account name.
- Enter the new first and last name that you want.
- Enter the Captcha code.
- Then click Save.
- Restart your computer for the changes to go into effect.
Howto Change Administrator Name via Advanced Control Panel
Youcan also change a user’s account name with Advanced Control Panel, which can beaccessed by certain commands. The option appears when you click on Properties of the chosen user.
- Press the Windows key and R simultaneously on your keyboard. This will open the Run command tool.
- Type netplwiz in the Run command tool.
- Choose the account you would like to rename.
- Then click Properties.
- Type a new username in the box under the General tab.
- Click OK.
- Click OK again on the User Accounts Panel.
Ifyou are want to change the name of a local account, you will have to do sothrough Control Panel. Here’s how:
How to Change Administrator Name on Windows 10 via Control Panel
If you want to change anAdministrator name that is not linked to a Microsoft Account, you can open theControl Panel and click Change account type.
Note: The following steps only work for local accounts that are not linked with Microsoft account.
Change Administrator Account In Windows10
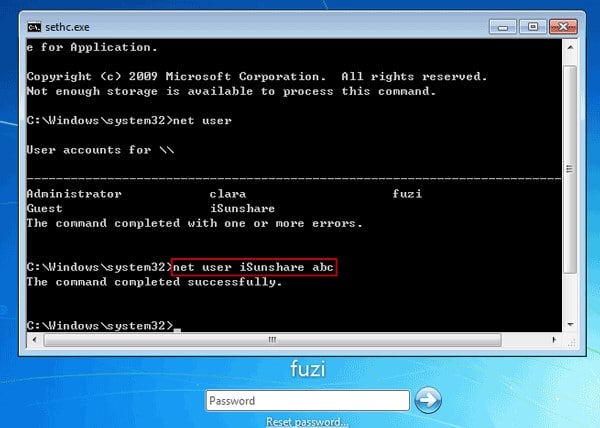
- Type Control Panel into the Windows Search Bar. You will find this by clicking the magnifying glass icon in the lower-left corner of your screen.
- Then click Open.
- Click on Change account type under Use Accounts.
- Select a user account you would like to rename.
- Click on Change the account name.
- Type the new user account name in the box.
- Finally, click on Change Name. Your changes will appear when you go back to the previous screen.
Now that you know how to change an administrator name on Windows 10, check out our guide on how to change an administrator account on Windows 10 here.



