สำหรับคนที่ใช้กล้อง Total Station Sokkia นั้นเมื่อโหลดข้อมูลจากกล้องจะได้นามสกุล. An.sdr file is a SmartDraw drawing. It can be natively opened in SmartDraw and, once opened, converted into a number of other standard or popular formats, published as PDF, or directly inserted into any Microsoft Office document via OLE.
- Open Sdr File In Visio
- Opening Sdr Files App
- Opening Sdr Files Download
- Opening Sdr Files Download
- Open Sdr File online, free
To open an.sdt file, you'll need the SmartDraw program. A trial version of SmartDraw software is available free for download at SmartDraw.com. There are now dozens of software defined radio packages that support the ultra cheap RTL-SDR. On this page we will attempt to list, categorize and provide a brief overview of each software program. We categorize the programs into general purpose software, single purpose software, research software and software compatible with audio piping. If you know of a program that is missing please leave.
Introduction: Using an RTL-SDR Dongle
Hello! Today I'm going to cover the basics of setup and installation of an RTL-SDR dongle.
Using one of these allows you to analyze a wide range of frequencies, all for around $25. This is a great way to get started into the world of RF (radio frequency), or just to see a cool visualization of FM radio stations.
Step 1: The Dongle
Here's the one I got: http://amzn.to/2snp4oD
I really like it; it's cheap (around $25), has multiple antenna options, wasn't too difficult to set up, has a nice metal enclosure, and it doesn't block my other USB ports! It's been a great investment, and it really is cheap for what it does.
Step 2: Set Up a VM
This guide is for using the program gqrx in linux; I use a mac, so I needed to set up a virtual machine, and used VirtualBox. If you already use linux, just skip this step - you're already set!
If you use Windows but want to run linux, some people recommend VMWare Player over VirtualBox for performance reasons. Feel free to use that, just skip to the Installation step after getting your VM up and running.
There's also windows native software that you can use - see this link and follow their instructions for Windows if you want to use one of these programs - SDRSharp, HDSDR, SDR-RADIO V2, or CubicSDR. In that case, this guide won't be useful for you.
Step 3: VirtualBox Setup
First, download VirtualBox HERE. I also recommend downloading the extension pack, also on that page.
Next, download an Ubuntu image HERE. (Ubuntu Linux 15.04, at the bottom of the page). If you don't have a torrent client, you can use an older version use the sourceforge link.
Open VirtualBox, select File->Open Appliance, and select the .ova file you just downloaded (the ubuntu 15.04 image). When in the Appliance Settings window, make sure to have the USB Controller, Sound Card, and Network Adapter checked. I recommend connecting all available peripherals.
After importing, the virtual machine will show up in the left side of the window. You can select start to run the machine right now if you wanted to. However, we still need to set up the USB connection from the SDR stick to the virtual machine.
First, plug in the RTL-SDR dongle. Next, in VirtualBox press Settings, then Ports. Make sure that USB is selected at the top (not Serial Ports). Next, ensure the Enable USB Controller checkbox is checked and that the USB 2.0 option is selected. Next, press the 'Add New USB filter' button with the green '+' sign (see the second image) and select the RTL-SDR stick. Mine was named 'Realtek RTL2838UHIDIR [0100]' but yours could be named slightly differently. Press OK, and you're all set!
Press the green Start button at the top to launch your virtual machine.
The default username is 'ubuntu', and password is 'reverse'.
Step 4: Installation
You'll need to install some dependencies first, which we need to properly connect to the RTL-SDR stick.
Open a terminal window, and copy-paste (or type) one line at a time, then press enter. Wait for all output to finish printing before entering a new line. Some steps might ask for a confirmation to download; often this requires typing 'Y' or 'y' and then enter.
Do the same thing for these commands (enter each one line at a time). This downloads and builds the code.
This next command will let your computer automatically connect with the RTL-SDR dongle. To perform it, you need to log in as sudo (the first line). You will have to enter your password to do this.
Now, you need to restart the virtual machine. Select Machine->ACPI Shutdown in VirtualBox, then start it again.
Open Sdr File In Visio
Enter the next command to test if it worked (make sure the dongle is still plugged in before pressing enter).
It should output something like this:
Next, install gqrx by issuing the following commands:
Some of these steps might take a minute or two. Please be patient, you're almost done! Just enter
and a window should pop up with the program!
Step 5: Using Gqrx
As mentioned in the last step, enter 'gqrx' to start the program.

Make sure the RTL-SDR stick is inserted, that the cable is screwed in (finger tight, don't over-tighten), and that an antenna is attached (I'd start with the adjustable length antenna extended).
Turn your computer volume to an appropriate level, and press the start button in the upper left corner. Make sure the mode is set to WFM (mono) for receiving FM radio. This stands for wide frequency modulation, which is the way that sound is transmitted inside RF waves for commercial radio.
Tune it to a local station by pressing the upper or lower portions of the numbers at the upper left. Place your antenna in an open space and higher up for best reception. Feel free to jump around different frequencies and see what you can find!
I find it fun to use a walkie talkie and see how strong the signal is at a very close range. Google 'FRS GMRS frequencies' to find a table listing common radio channel frequencies.
And that's it! Now you can listen to the radio, monitor local police broadcasts, and generally surf the radio waves! And all for around $25!
There's a bunch more you can do, including downloading images from weather satellites, tracking aircraft, and receiving data from the ISS! These are outside the scope of this instructable but give you an idea of some of the things you could possibly do with more advanced software and a better antenna.
Here's the link again if you want to purchase! http://amzn.to/2snp4oD


I hope you have a great time learning about RF and using this neat and cheap technology!
Participated in the
Makerspace Contest 2017
Be the First to Share
Recommendations
Battery Powered Contest
Plastic Contest
Block Code Contest
Introduction: Using an RTL-SDR Dongle
Hello! Today I'm going to cover the basics of setup and installation of an RTL-SDR dongle.
Using one of these allows you to analyze a wide range of frequencies, all for around $25. This is a great way to get started into the world of RF (radio frequency), or just to see a cool visualization of FM radio stations.
Step 1: The Dongle
Here's the one I got: http://amzn.to/2snp4oD
I really like it; it's cheap (around $25), has multiple antenna options, wasn't too difficult to set up, has a nice metal enclosure, and it doesn't block my other USB ports! It's been a great investment, and it really is cheap for what it does.
Step 2: Set Up a VM
This guide is for using the program gqrx in linux; I use a mac, so I needed to set up a virtual machine, and used VirtualBox. If you already use linux, just skip this step - you're already set!
If you use Windows but want to run linux, some people recommend VMWare Player over VirtualBox for performance reasons. Feel free to use that, just skip to the Installation step after getting your VM up and running.
There's also windows native software that you can use - see this link and follow their instructions for Windows if you want to use one of these programs - SDRSharp, HDSDR, SDR-RADIO V2, or CubicSDR. In that case, this guide won't be useful for you.
Opening Sdr Files App
Step 3: VirtualBox Setup
First, download VirtualBox HERE. I also recommend downloading the extension pack, also on that page.
Next, download an Ubuntu image HERE. (Ubuntu Linux 15.04, at the bottom of the page). If you don't have a torrent client, you can use an older version use the sourceforge link.
Open VirtualBox, select File->Open Appliance, and select the .ova file you just downloaded (the ubuntu 15.04 image). When in the Appliance Settings window, make sure to have the USB Controller, Sound Card, and Network Adapter checked. I recommend connecting all available peripherals.
After importing, the virtual machine will show up in the left side of the window. You can select start to run the machine right now if you wanted to. However, we still need to set up the USB connection from the SDR stick to the virtual machine.
First, plug in the RTL-SDR dongle. Next, in VirtualBox press Settings, then Ports. Make sure that USB is selected at the top (not Serial Ports). Next, ensure the Enable USB Controller checkbox is checked and that the USB 2.0 option is selected. Next, press the 'Add New USB filter' button with the green '+' sign (see the second image) and select the RTL-SDR stick. Mine was named 'Realtek RTL2838UHIDIR [0100]' but yours could be named slightly differently. Press OK, and you're all set!
Press the green Start button at the top to launch your virtual machine.
The default username is 'ubuntu', and password is 'reverse'.
Step 4: Installation
You'll need to install some dependencies first, which we need to properly connect to the RTL-SDR stick.
Open a terminal window, and copy-paste (or type) one line at a time, then press enter. Wait for all output to finish printing before entering a new line. Some steps might ask for a confirmation to download; often this requires typing 'Y' or 'y' and then enter.
Do the same thing for these commands (enter each one line at a time). This downloads and builds the code.
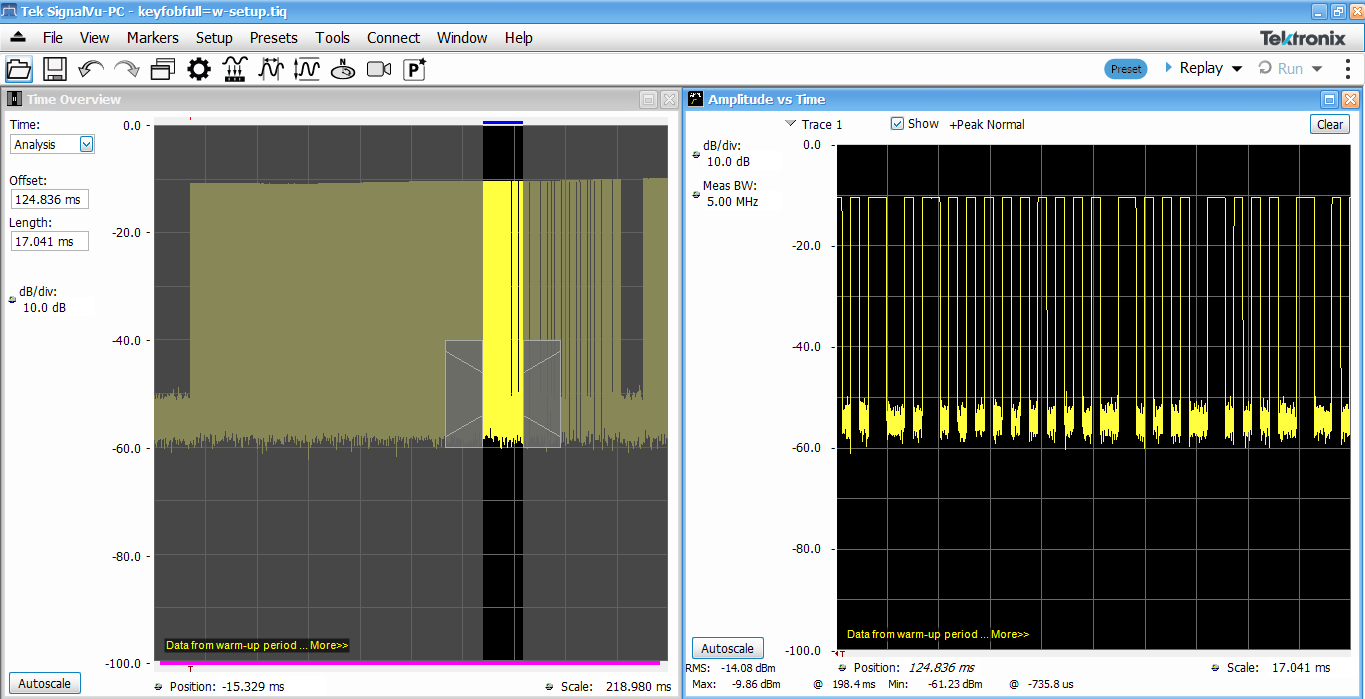
This next command will let your computer automatically connect with the RTL-SDR dongle. To perform it, you need to log in as sudo (the first line). You will have to enter your password to do this.
Now, you need to restart the virtual machine. Select Machine->ACPI Shutdown in VirtualBox, then start it again.
Enter the next command to test if it worked (make sure the dongle is still plugged in before pressing enter).
It should output something like this:
Next, install gqrx by issuing the following commands:
Some of these steps might take a minute or two. Please be patient, you're almost done! Just enter
and a window should pop up with the program!
Step 5: Using Gqrx
Opening Sdr Files Download
As mentioned in the last step, enter 'gqrx' to start the program.
Make sure the RTL-SDR stick is inserted, that the cable is screwed in (finger tight, don't over-tighten), and that an antenna is attached (I'd start with the adjustable length antenna extended).
Turn your computer volume to an appropriate level, and press the start button in the upper left corner. Make sure the mode is set to WFM (mono) for receiving FM radio. This stands for wide frequency modulation, which is the way that sound is transmitted inside RF waves for commercial radio.
Tune it to a local station by pressing the upper or lower portions of the numbers at the upper left. Place your antenna in an open space and higher up for best reception. Feel free to jump around different frequencies and see what you can find!
I find it fun to use a walkie talkie and see how strong the signal is at a very close range. Google 'FRS GMRS frequencies' to find a table listing common radio channel frequencies.
And that's it! Now you can listen to the radio, monitor local police broadcasts, and generally surf the radio waves! And all for around $25!
There's a bunch more you can do, including downloading images from weather satellites, tracking aircraft, and receiving data from the ISS! These are outside the scope of this instructable but give you an idea of some of the things you could possibly do with more advanced software and a better antenna.
Here's the link again if you want to purchase! http://amzn.to/2snp4oD
I hope you have a great time learning about RF and using this neat and cheap technology!
Participated in the
Makerspace Contest 2017
Be the First to Share
Recommendations
Opening Sdr Files Download
Open Sdr File online, free
Battery Powered Contest
Plastic Contest
Block Code Contest



